[ 엑셀 매크로란? ]
* 엑셀에서 매크로를 활용하면 다양한 기능을 사용할 수 있다.
* 엑셀 매크로의 공식 명칭은 VBA(Visual Basic for Applications)이고 Microsoft Office에서 제공해 주는 프로그램의 명칭이다.
* '매크로'와 'VBA'는 동일한 개념이지만 프로그램 개발자 입장에서는 VBA라는 용어를 더 많이 사용한다.
* 엑셀 시트에서 수식을 작성하고 결과를 도출할 수 있지만, 복잡한 작업 수식이나 참조 정보가 많은 경우 엑셀에서 결과물이 나올 때까지 5초 이상을 기다려야 하는 경우가 발생한다.
* 이처럼 엑셀에서 자주 반복되는 작업을 자동화하기 위해 VBA로 매크로를 활용하면 빠른 처리결과를 얻을 수 있게 된다.
* 엑셀에서 매크로를 사용하기 위해서는 저장 시 파일형식을 Excel매크로 사용 통합 문서(*. xlsm)로 지정해야 한다.
* 엑셀에서는 VB 편집기라는 개발도구를 제공해 주기 때문에 엑셀만 설치되어 있으면 매크로 사용에 필요한 프로그램을 곧바로 진행할 수 있다.
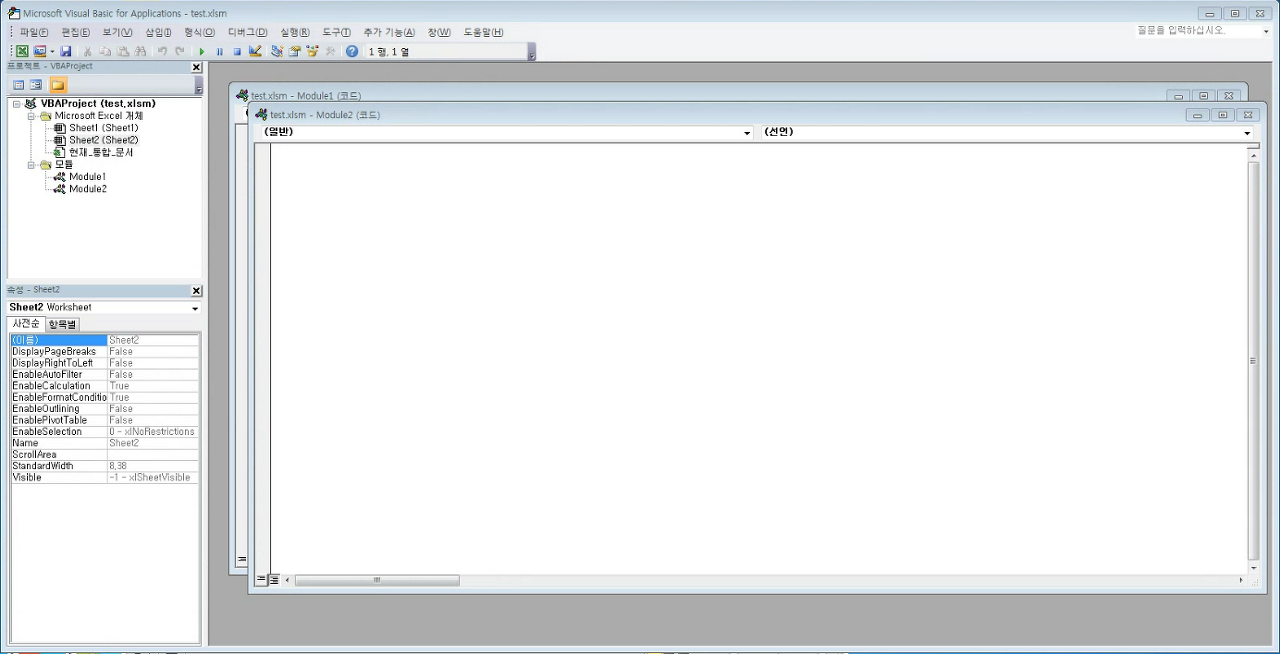
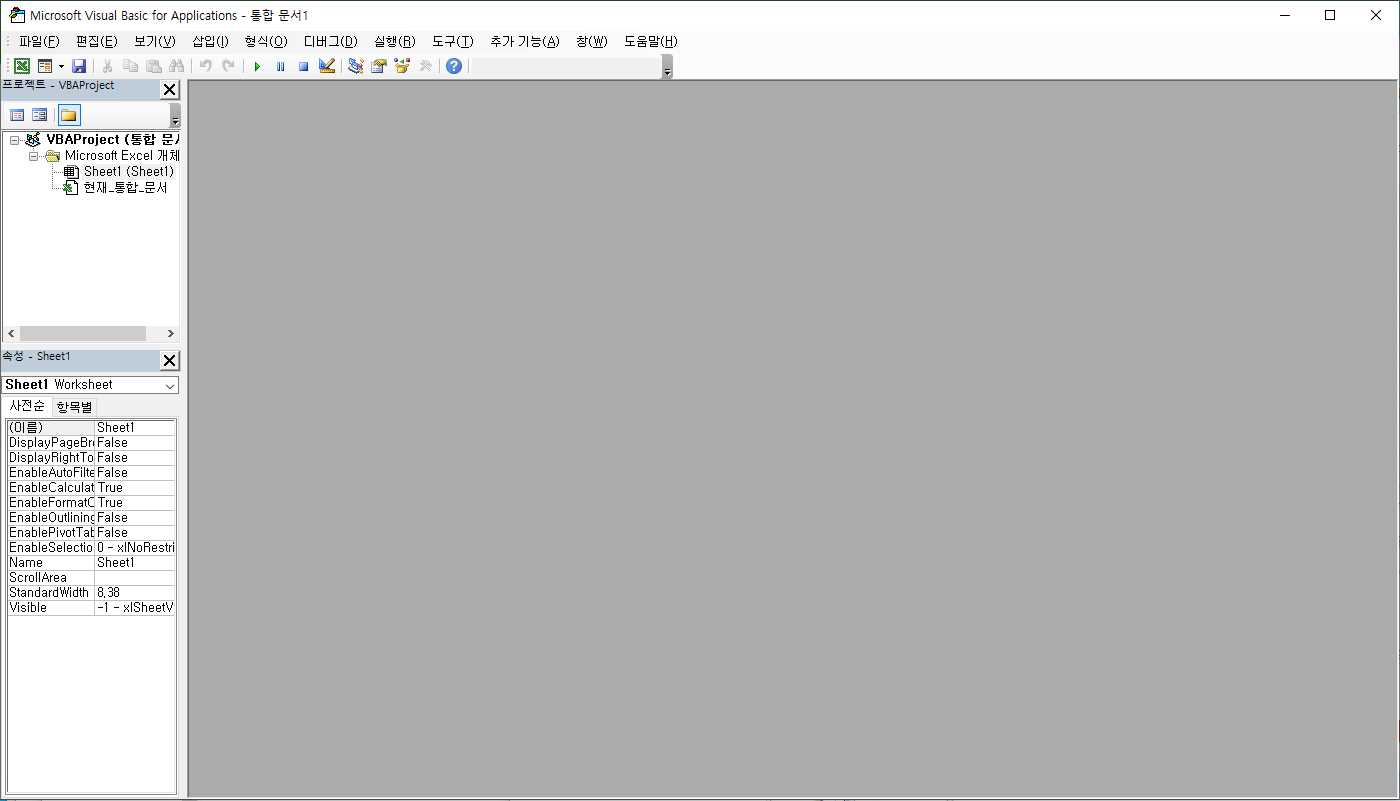
[ 엑셀에서 개발도구 활성화 방법 ]
* 엑셀에서는 Visual Basic 프로그램 통해서 프로그램을 개발한다. 이를 위한 Visual Basic 편집기를 기본적으로 제공하고 있다.
* Excel 프로그램을 실행한다. 여기에서 사용된 Excel 버전은 MS Office 2019를 기준으로 설명하기로 한다.
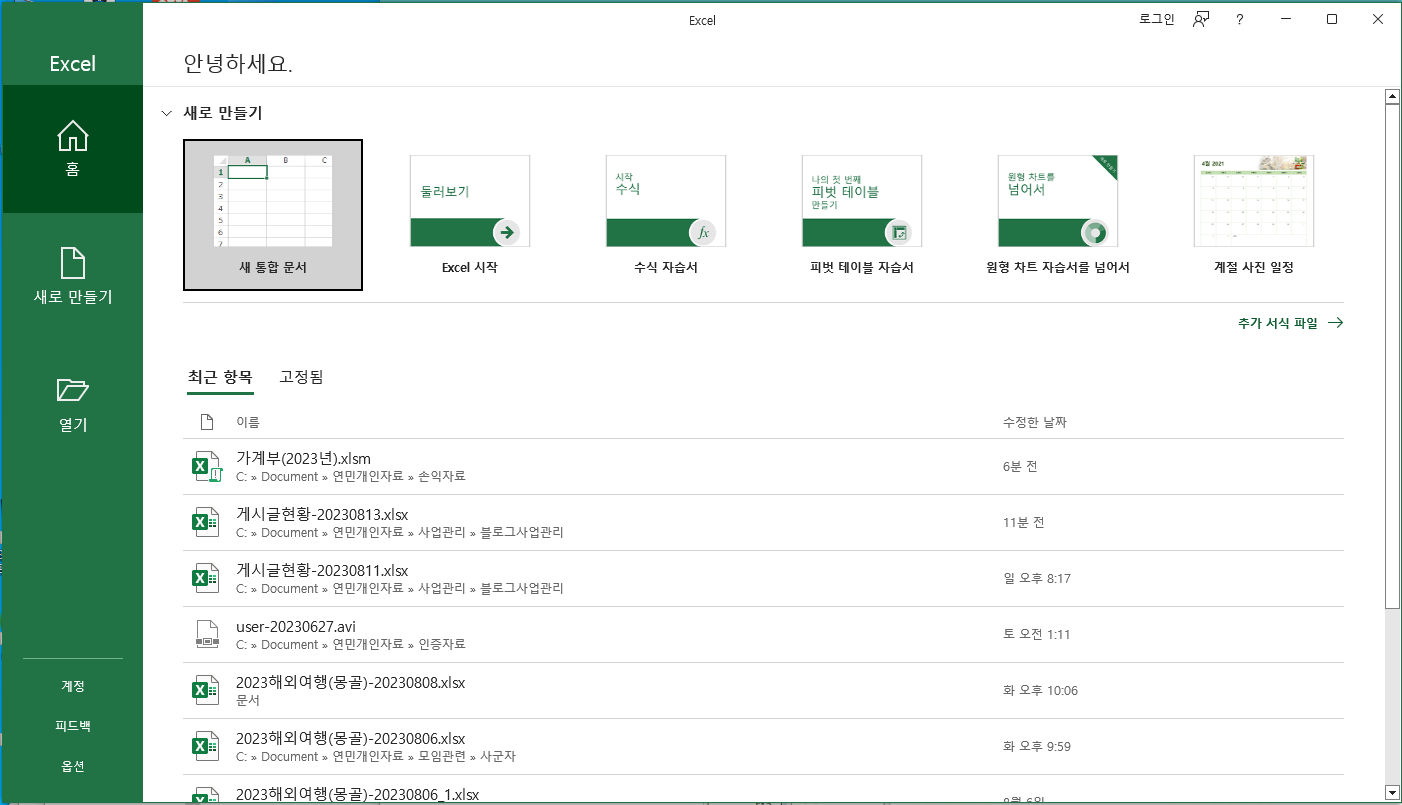
* 홈 \ 새로만들기 \ 새 통합 문서를 선택한다.
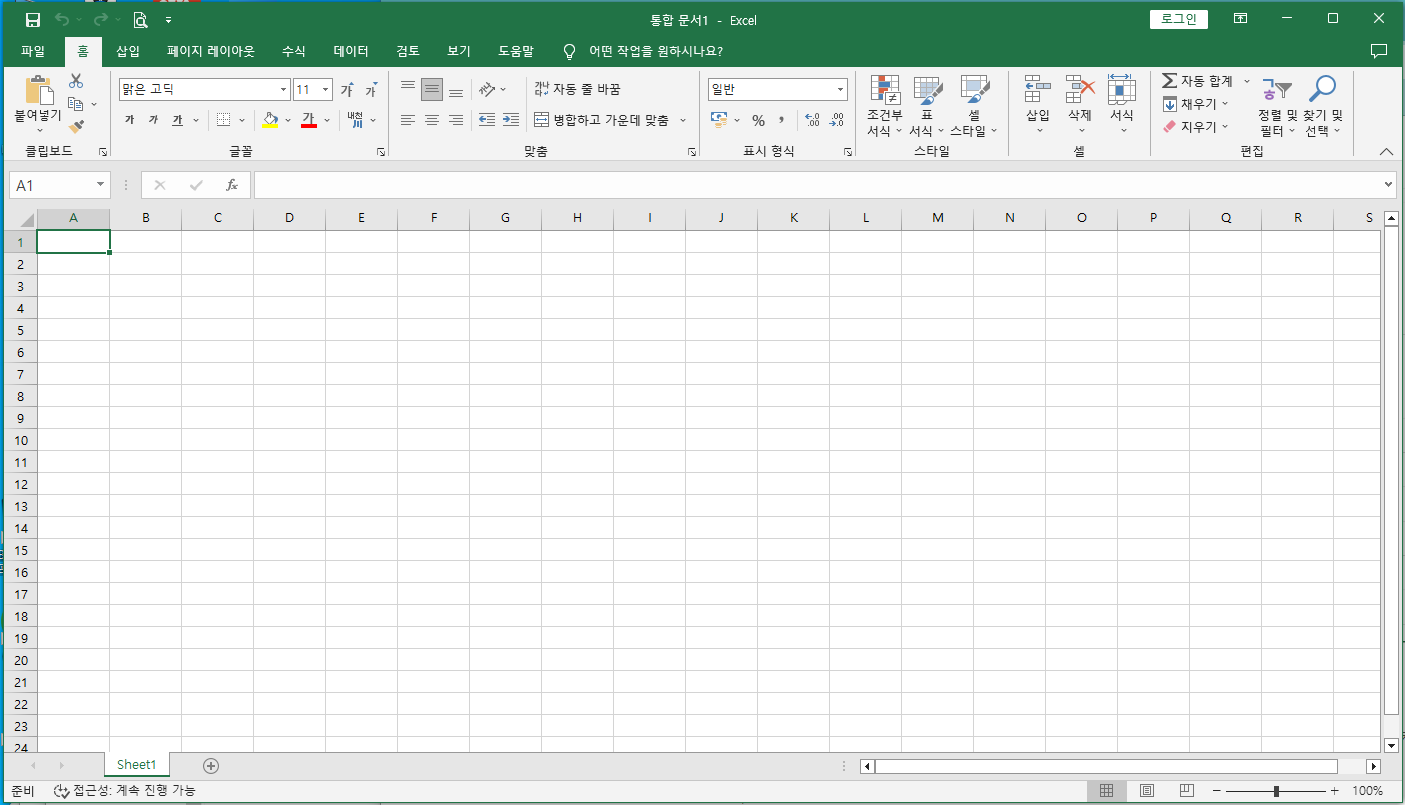
* 엑셀에서 Visual Basic 편집기를 호출하는 방법은 2가지인데, 메뉴를 이용하는 방법과 단축키를 통해서 호출할 수 있다.
* 엑셀 메뉴에서 개발 도구 \ 코드 그룹 \ 'Visual Basic' 아이콘을 클릭하거나, 단축키 [Alt] + [F11] 버튼을 누르면 아래와 같은 Vusual Basic 편집기가 호출된다.
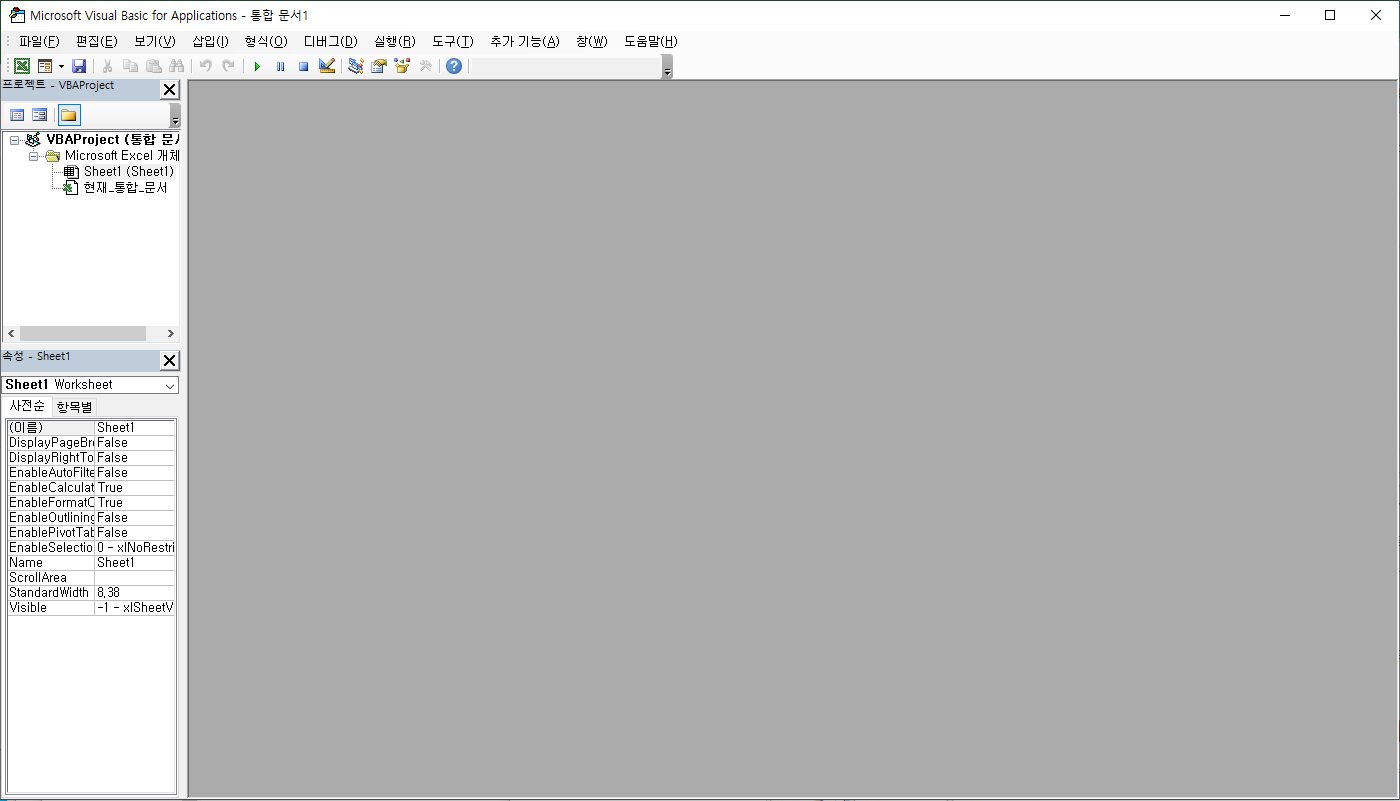
* 만약, 엑셀에서 '개발 도구' 메뉴가 보이지 않을 경우 파일 -> 옵션 -> 리본 사용자 지정 -> 우측 리본 메뉴 사용자 지정에서 '개발 도구' 체크한 후 [확인] 하면 된다.


* 개발도구를 활성화되면 엑셀의 메뉴에 아래와 같이 '개발도구'가 보이게 된다.
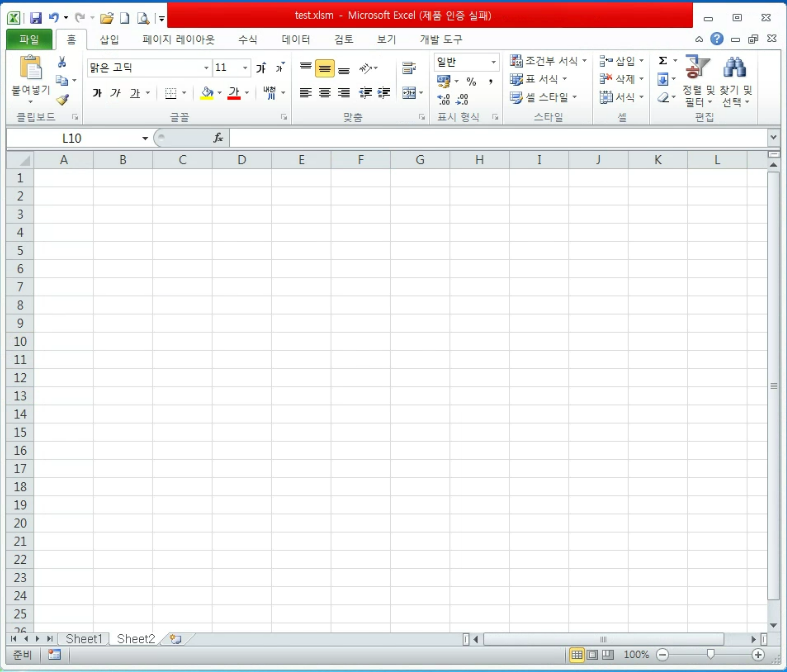
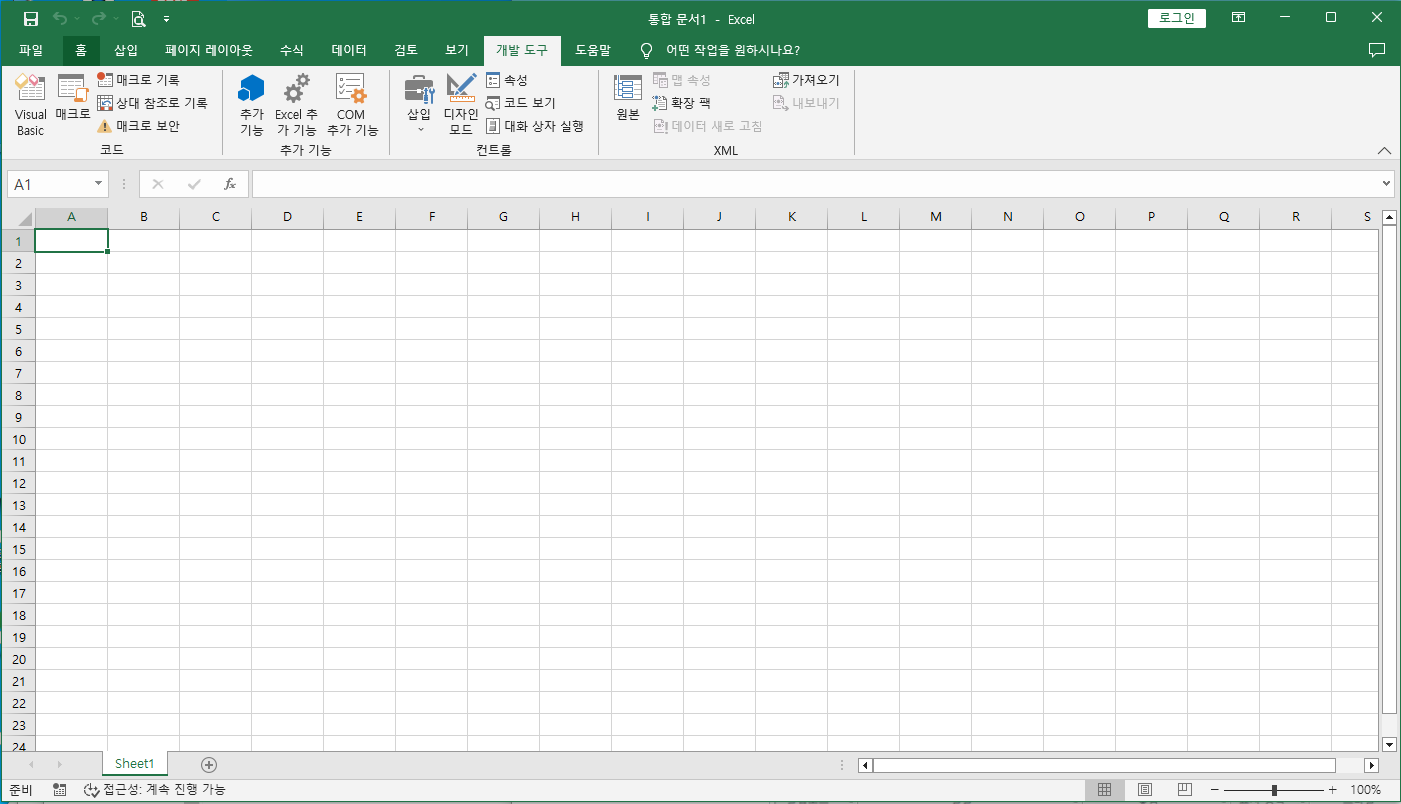
[ 엑셀 메뉴 사용자 지정 방법 ]
* 만약, 개발도구를 설정해도 매크로가 실행되지 않는 경우가 있는데 이는 매크로를 통한 악성코드 실행을 차단하기 위해서 "매크로 사용 안함"으로 설정해 둔 경우임으로 확인이 필요하다.
* 엑셀 \ 개발도구 \ 코드 그룹 \ '매크로 보안' 아이콘을 클릭하여 보안 설정을 확인한다.
* '보안 센터' 팝업창의 '매크로 설정'에서 본인이 사용할 매크로 사용 범위에 따라 매크로 설정 한다.. “모든 매크로 제외(알림 표시)”이 설정되어 있으면 매크로가 실행되지 않는다.
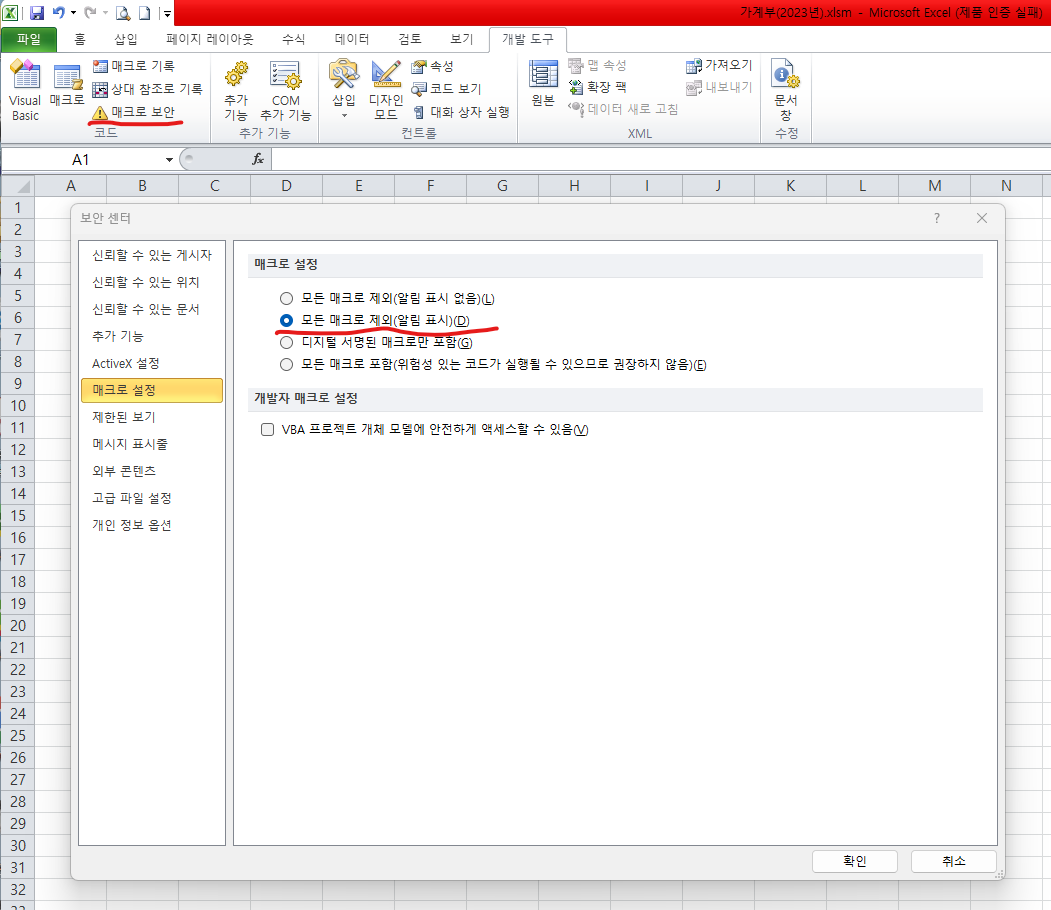
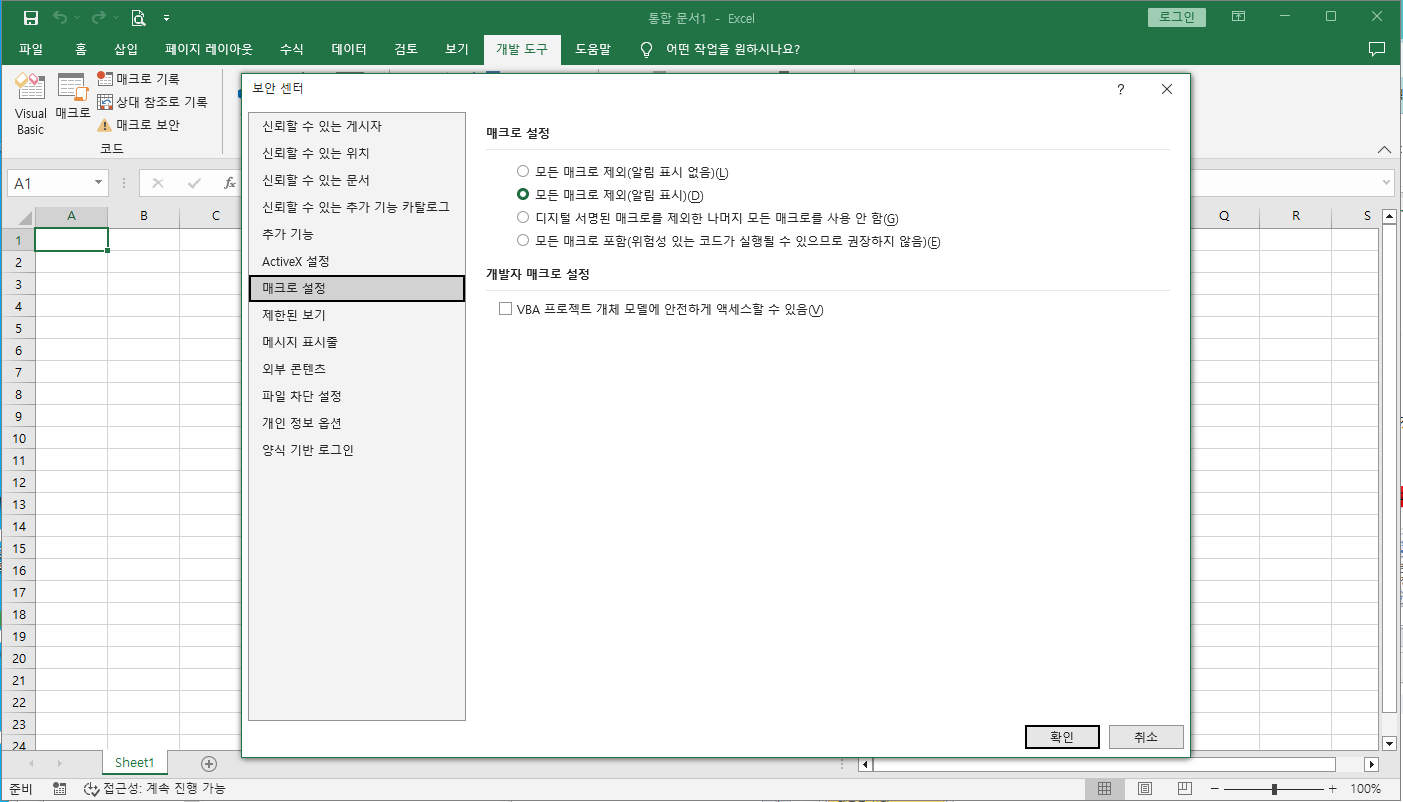
* 이제 코드 그룹에 'Visual Basic' 아이콘이 정상적으로 보여질 것이고, 해당 아이콘을 클릭하여 프로그램을 구현하면 된다.
'VBA' 카테고리의 다른 글
| [가계부 만들기#11] VBA로 거래내역 Form만들기~ (0) | 2023.09.07 |
|---|---|
| [VBA] 엑셀 시트명 변경 방지하는 방법 (0) | 2023.08.15 |
| [가계부 만들기#10] Excel 가져오기로 Access 테이블 만들기~ (0) | 2023.08.14 |
| [가계부 만들기#9] MS Access에서 DB 테이블 만들기~ (0) | 2023.07.18 |
| [가계부 만들기-#8] '유형' 기초 Data를 만들어보자... (0) | 2023.07.09 |



