앞 시간에 가계부에 필요한 각 테이블에 들어가 기초 Data를 만들어 보았었다.
1) 입력화면 3가지에 대한 화면을 설계한다.
2) 3가지 화면을 구현하기 위해서 필요한 DB구조를 설계한다.
3) DB테이블 구조에 맞게 기초 Data를 생성한다.
4) 기초 Data를 Access DB를 이용하여 생성한다.
5) 입력화면을 하나씩 구현한다.
이번 시간에는 앞시간에 생성한 각 테이블별 기초 Data를 실제로 Access DB로 구현해 보기로 한다.
일단 시작 메뉴에서 Access를 실행한다.
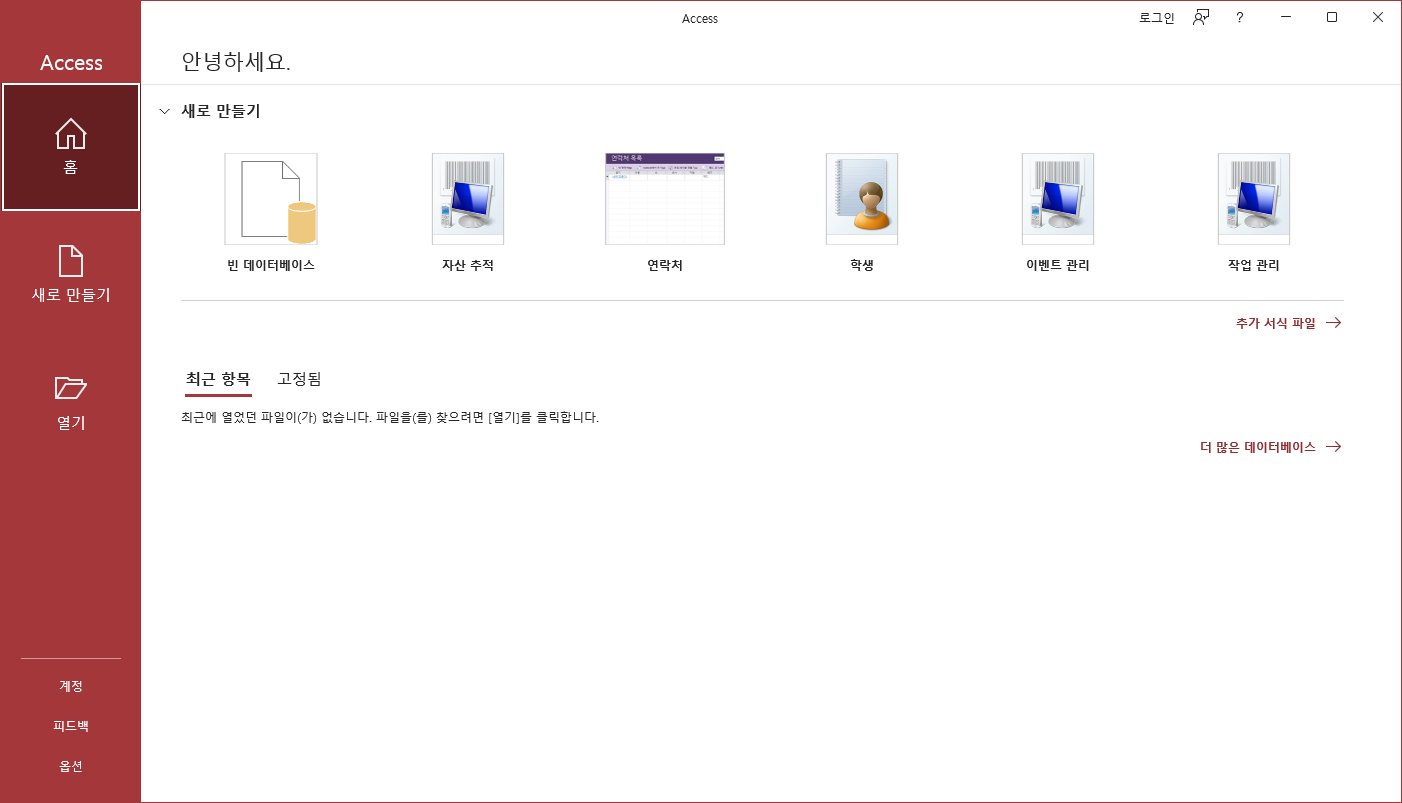
홈->새로만들기->빈 데이터베이스 아이콘 클릭하고 파일 이름 옆 폴더 아이콘을 클릭하여 가계부용 프로그램 및 DataBase가 위치할 폴더를 선택하고, 파일 이름을 '가계부DB.accdb'로 입력하고 [만들기] 버튼을 클릭한다.
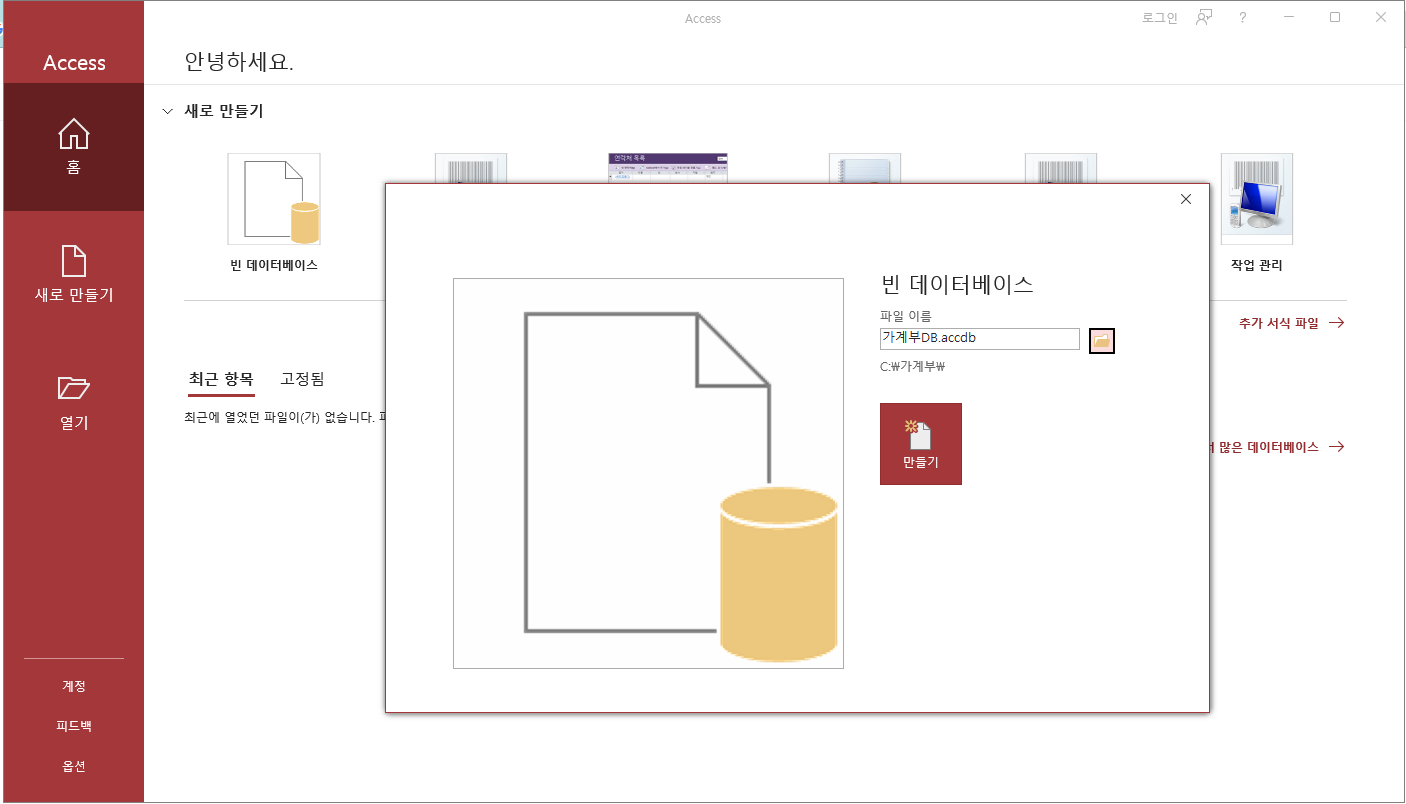
기본적을 '테이블1'이 생성되어 있는 것을 볼 수 있다.
테이블 구조는 'ID'라는 항목 하나만 만들어져 있으니 사용자가 필요한 항목을 하나씩 만들어 가야 한다.
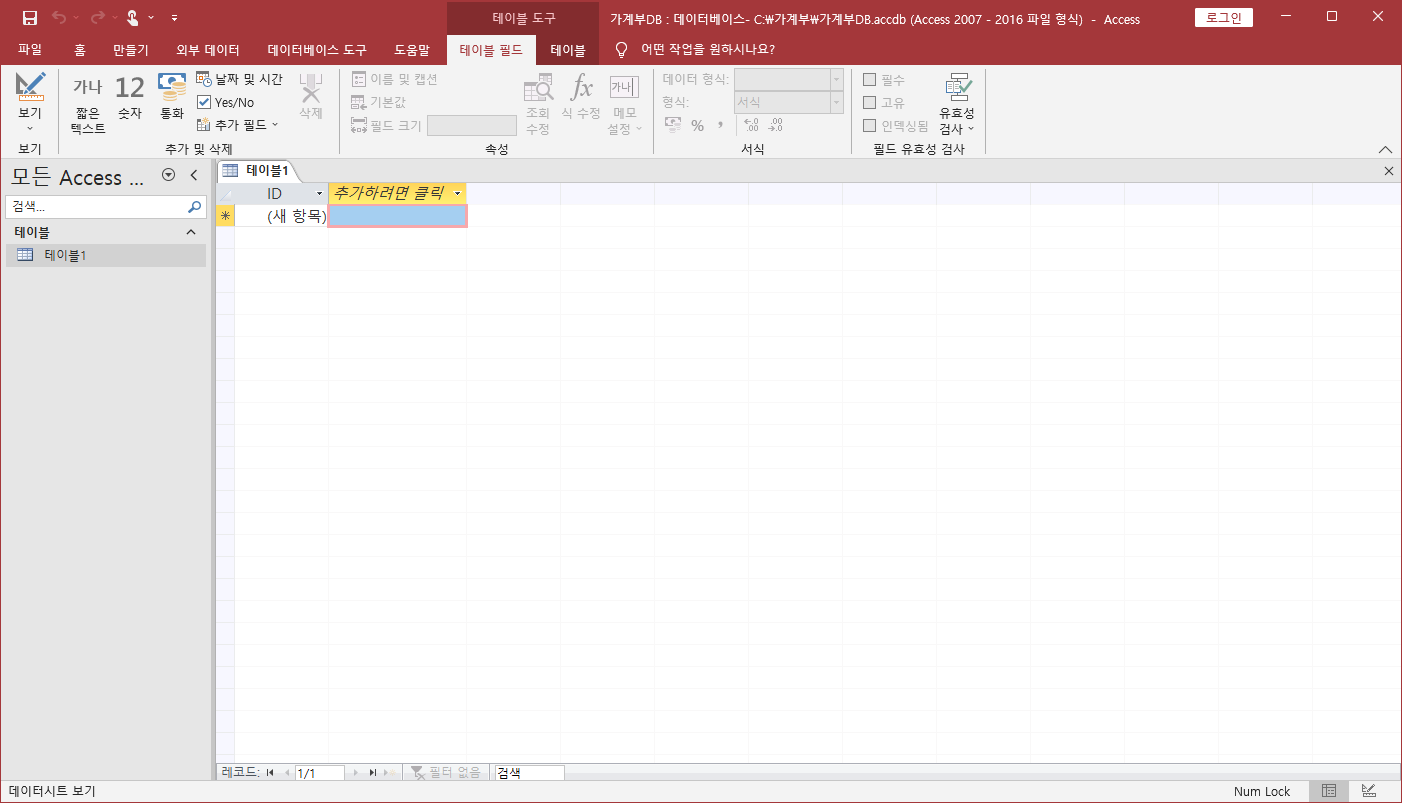
이제 [가계부 만들기-#4] 에서 만들어 놓은 거래내역 기초 Data 엑셀파일을 읽어 들여 DataBase로 전환하여 보자.
좌측 '테이블1'에서 마우스 우클릭하여 '가져오기(M)' --> 'Excel(X) 을 선택한다.
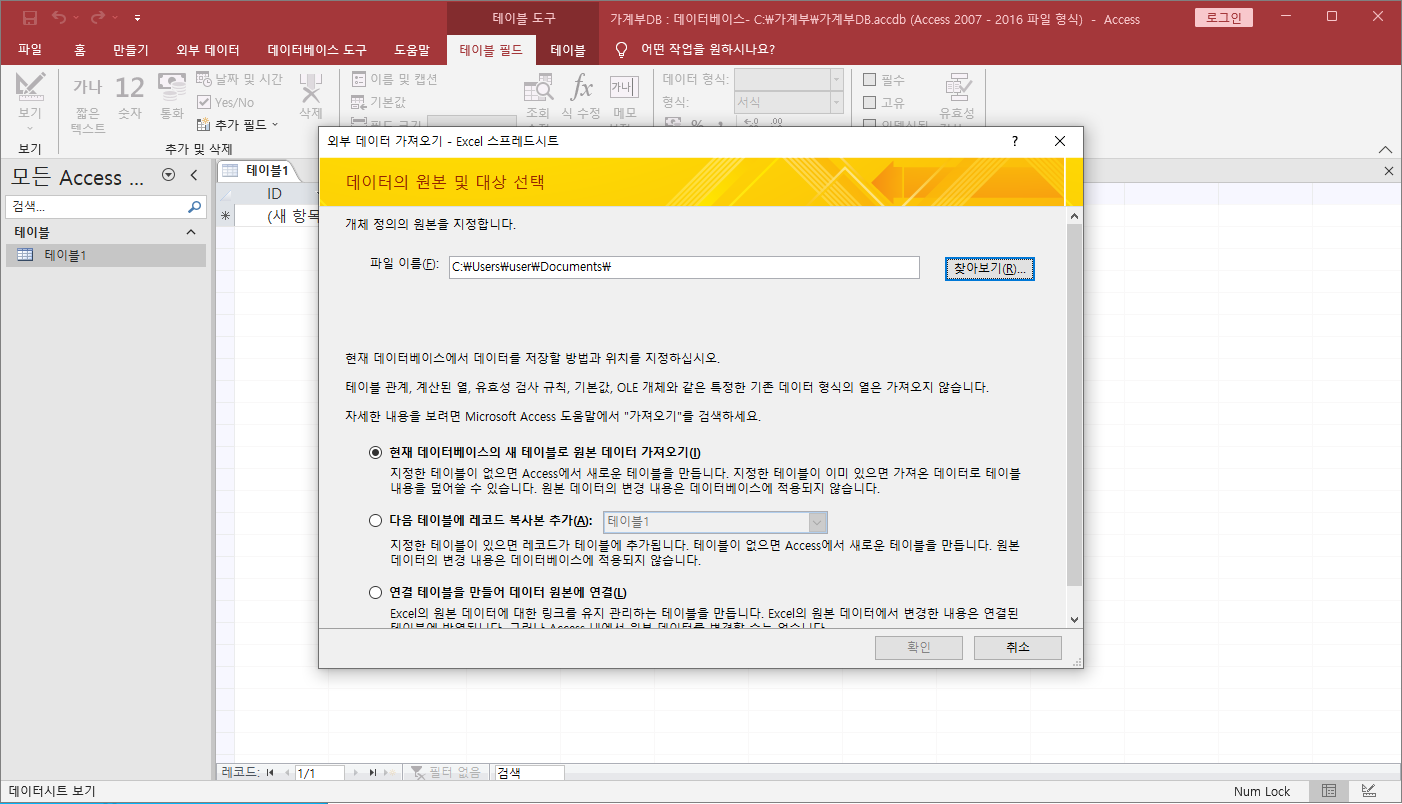
[찾아보기] 버튼을 클릭하여 기존에 만들어둔 폴더에 가서 '기초Data(거래내역).xlxs' 파일을 선택한다.
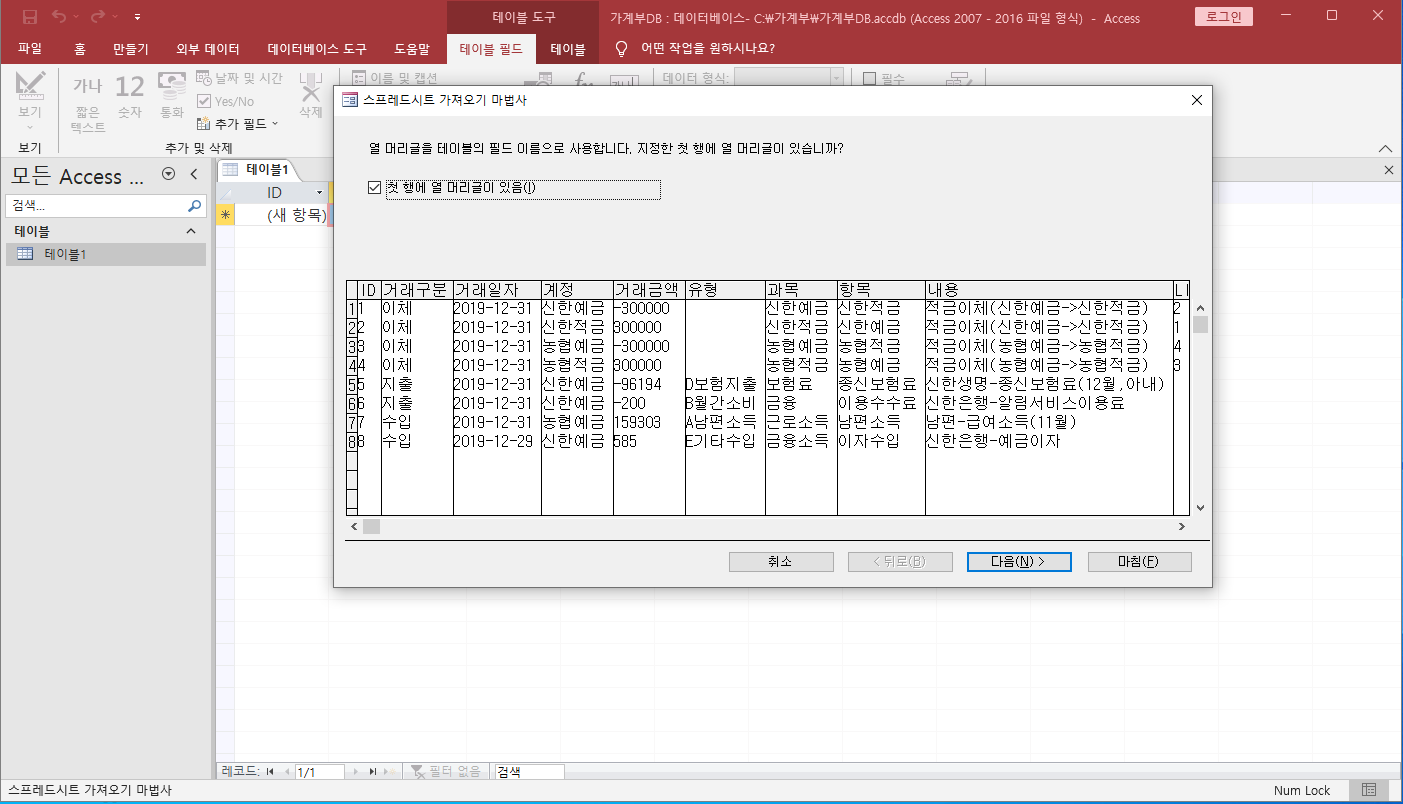
[다음] 버튼을 클릭하면 ID항목에 대한 중복 여부를 물어온다.
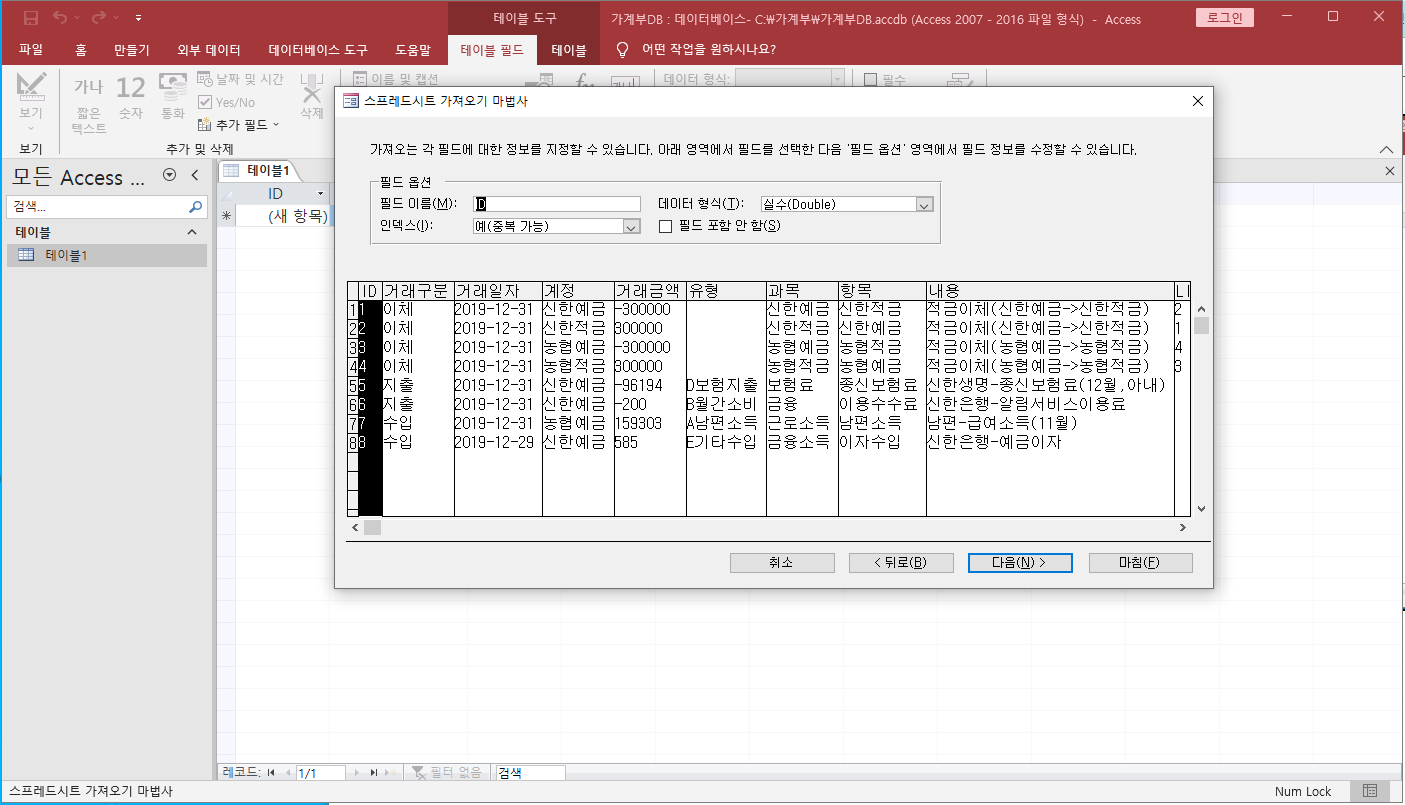
ID 필드는 유니크한 Key값으로 사용해야 함으로 중복 불가능 선택한다.
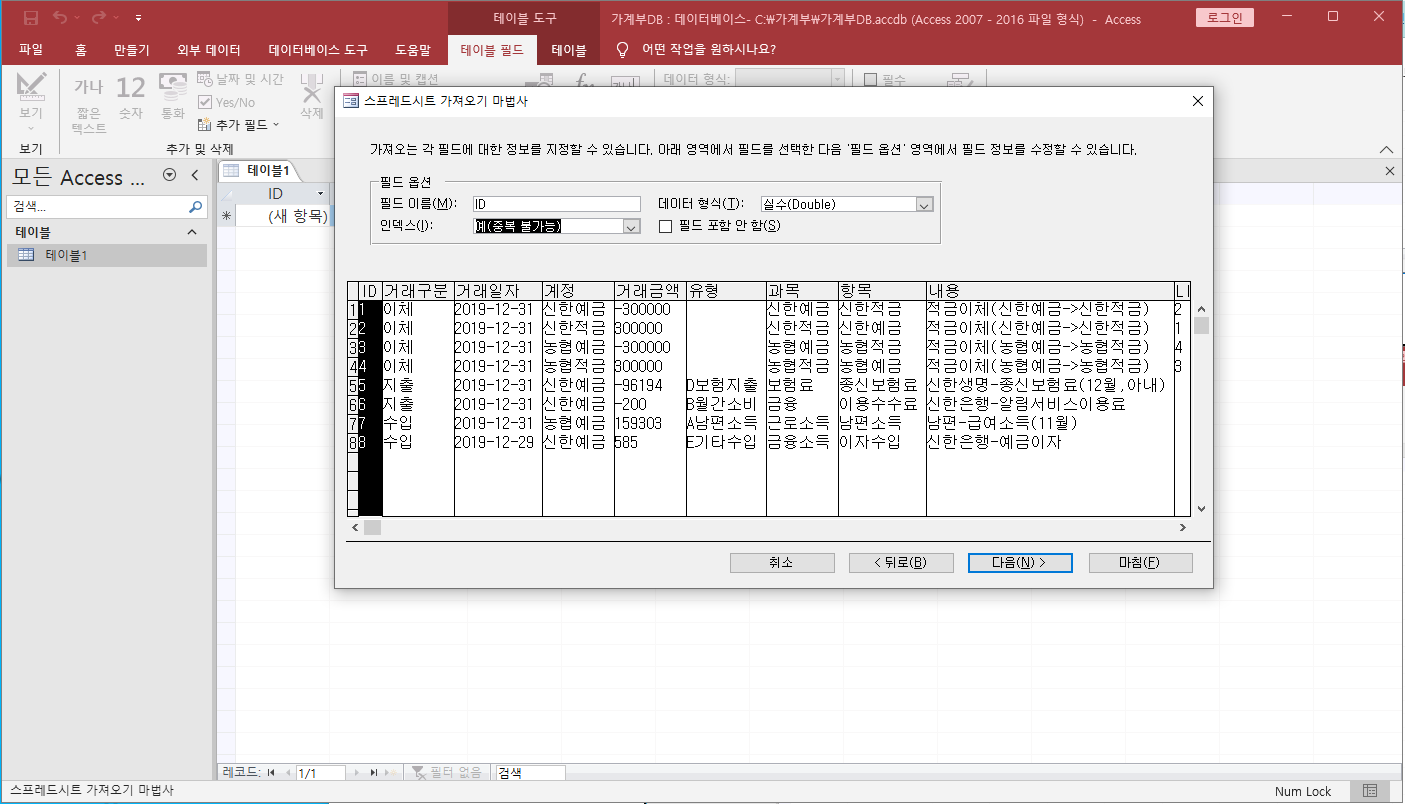
[다음] 버튼을 누르면 아래와 같이 ID 항목 이외에 기본 키 필드를 만들 것인지 물어보는데, 앞에서 ID값 중복 없음을 선택하였음으로 '기본 키 없음'을 선택하여 별도의 키를 만들지 않는다.
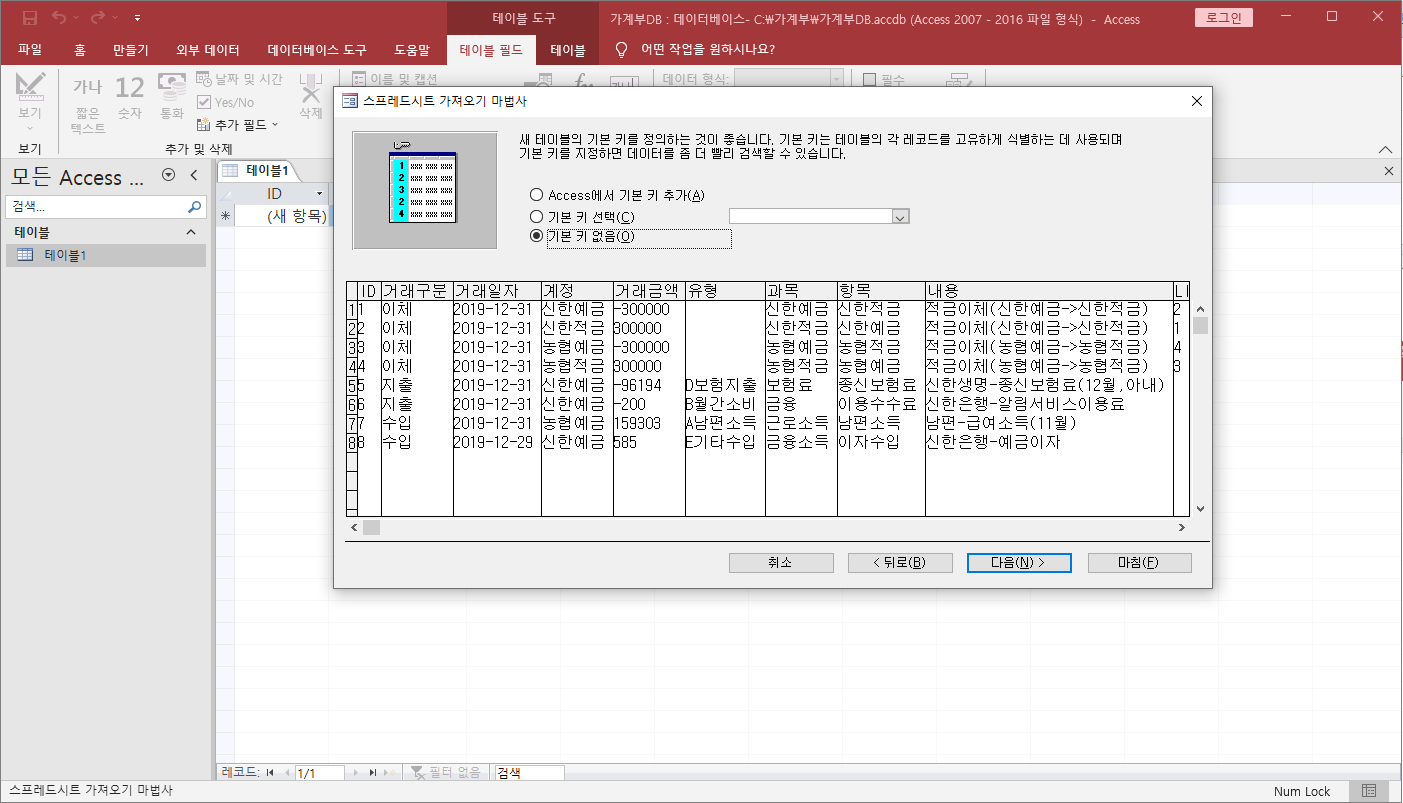
[다음] 키를 누르면 아래와 같이 테이블 명을 '거래내역'으로 할 것인지 물어오는데, 영문으로 바꿔도 되지만 프로그램할 때 직관적으로 하려면 한글명을 그대로 사용하는 것도 나쁘지 않다.
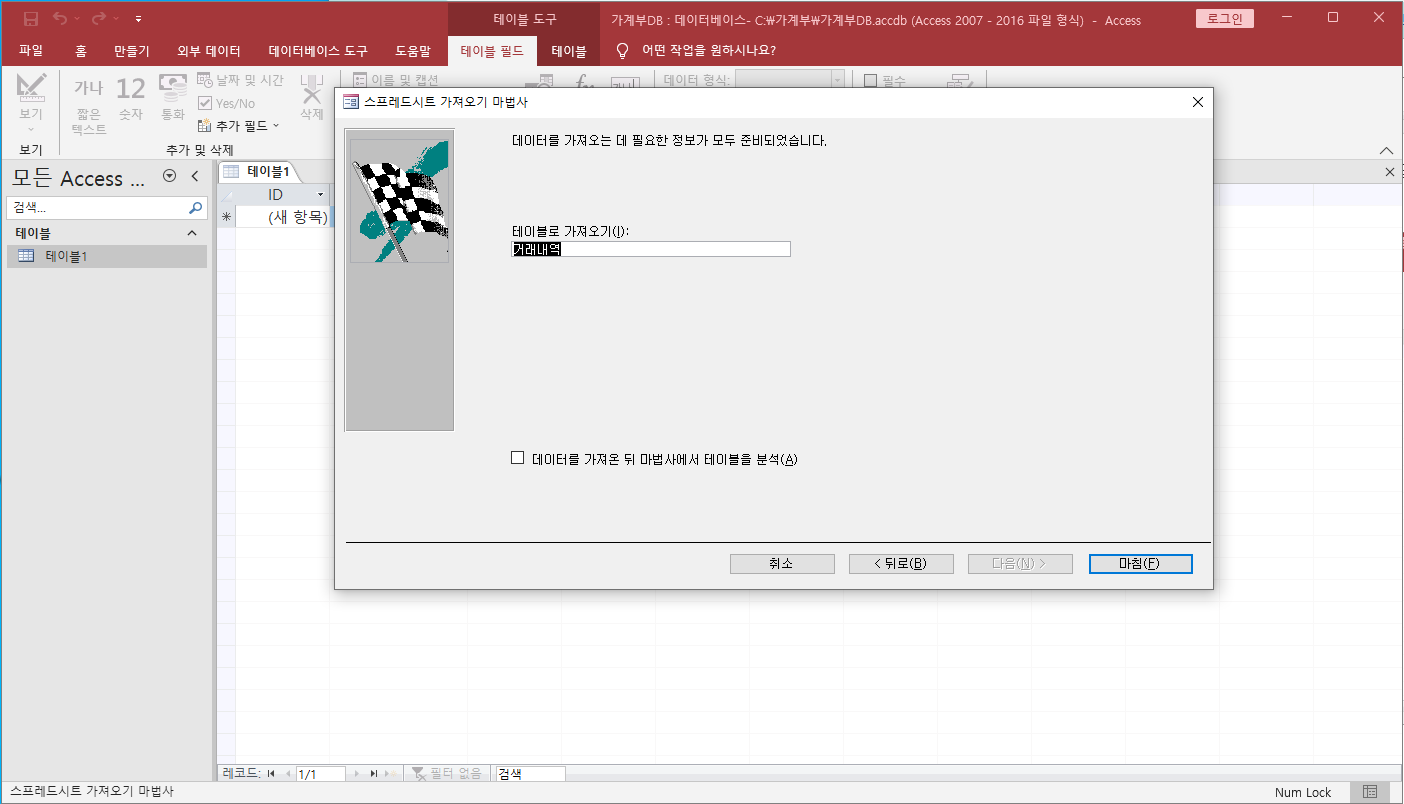
[마침] 버튼을 누루면 이제까지의 일련의 과정을 저장할 것인지 물어보는데, 이런 작업을 다시 진행할 일이 없기 때문에 체크하지 않는다.
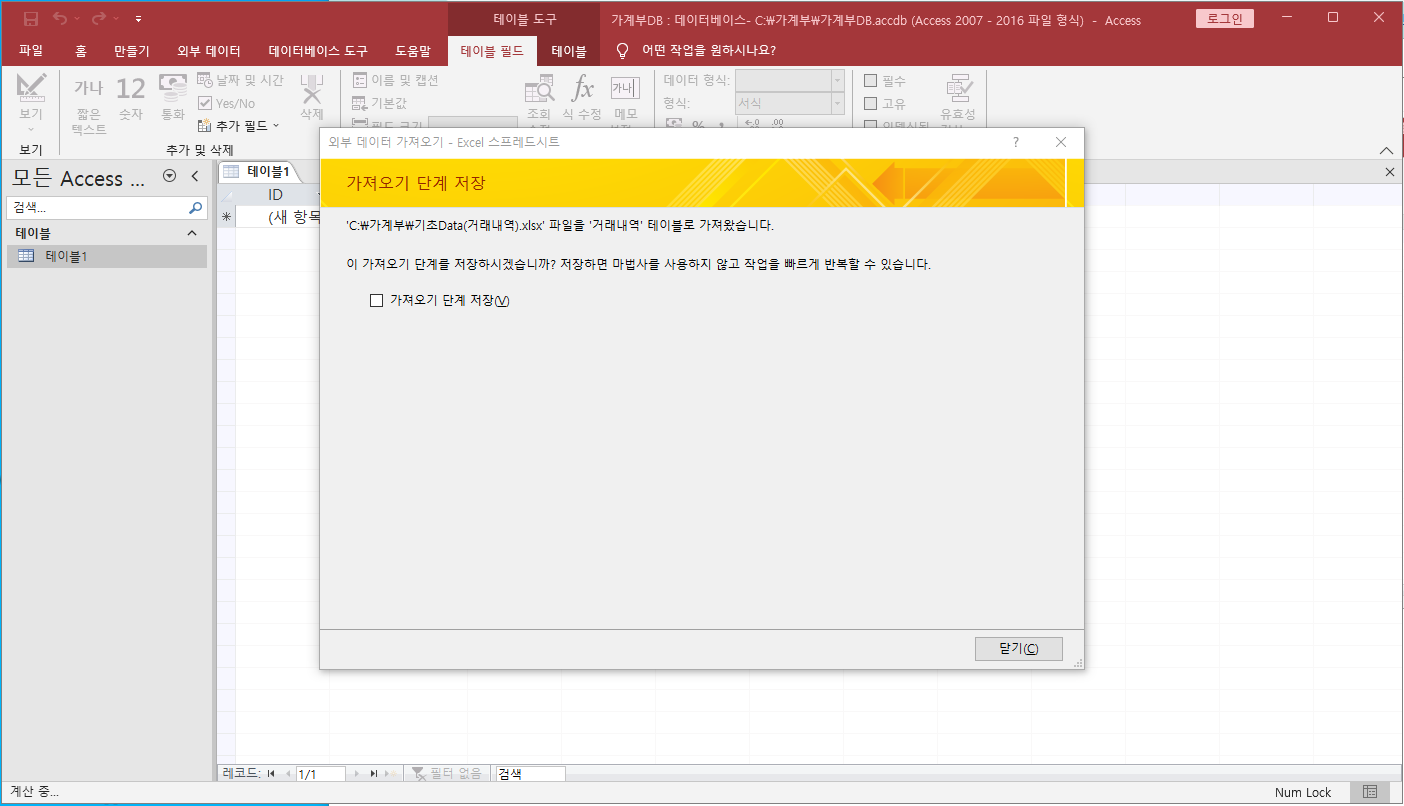
[닫기] 버튼을 누르면 좌측에 '거래내역' 테이블이 만들어진 것을 볼 수 있다. 해당 테이블 명을 더블클릭 하면 엑셀로 만든 테이블이 Access DB에 구현되어 있음을 볼 수 있다.
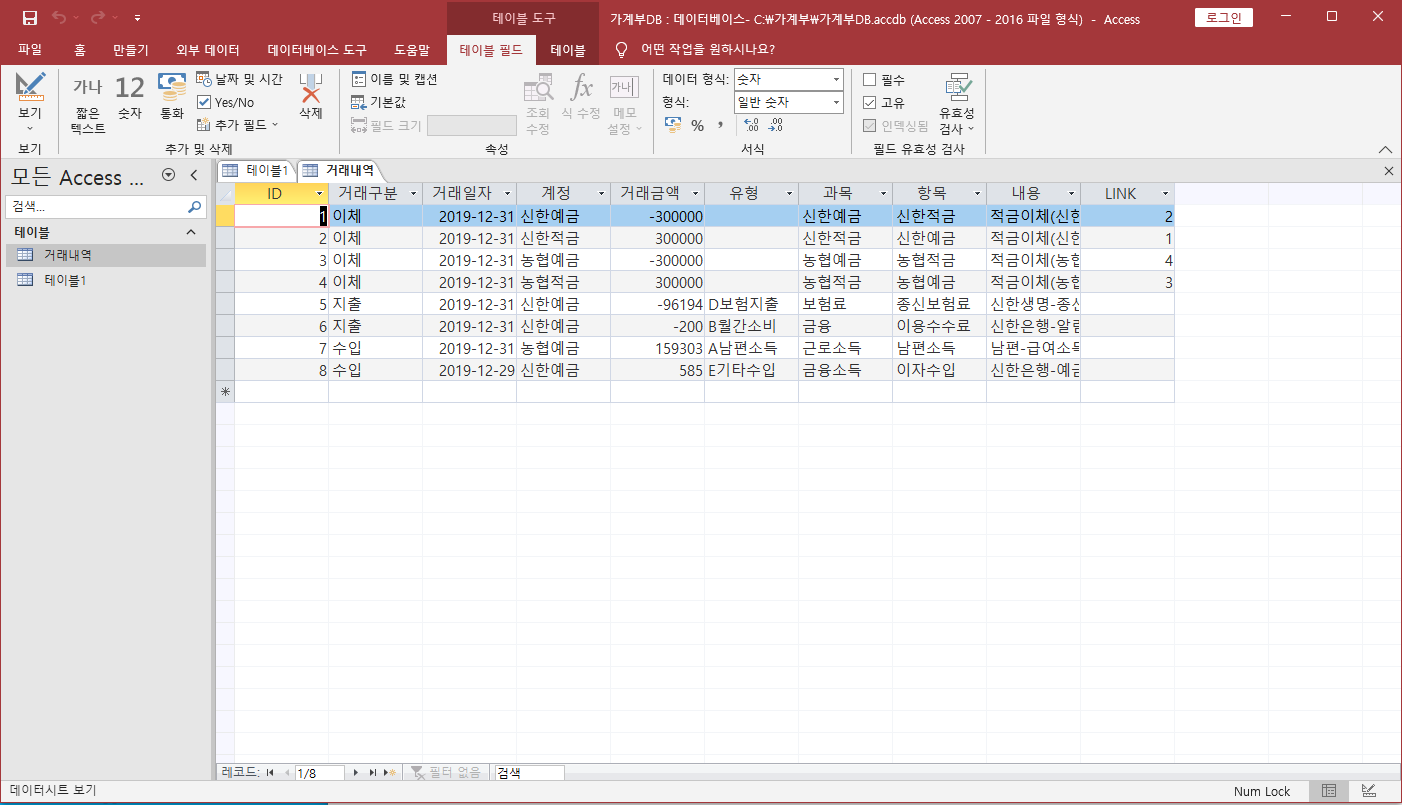
다음 시간에는 나머지 테이블 3가지(계정, 유형, 항목)도 동일한 방법으로 만들어 보기로 한다.
'VBA' 카테고리의 다른 글
| [VBA] 엑셀에서 개발도구 활성화해 보자 (0) | 2023.08.15 |
|---|---|
| [가계부 만들기#10] Excel 가져오기로 Access 테이블 만들기~ (0) | 2023.08.14 |
| [가계부 만들기-#8] '유형' 기초 Data를 만들어보자... (0) | 2023.07.09 |
| [가계부 만들기-#7] '항목' 기초 Data를 만들어보자... (0) | 2023.07.09 |
| [가계부 만들기-#6] '계정' 기초 Data를 만들어보자... (0) | 2023.07.08 |

